私は今まで、何度か転職を経験し、上場企業およびベンチャー企業等の上場準備会社で20年以上経理財務業務を行ってきました。
昨今の経理業務は、仕訳を手入力することはあまりなくなり、ほとんどが他システムからの連携もしくはデータを加工して会計システムに取り込むことが多いと思います。
そのため、経理業務ではExcelを活用することが多いため、高度なExcelスキルが求められます。そこで、経理業務でよく使うExcel関数であるFILTER関数の実務での活用例をご紹介したいと思います。
データタブにあるフィルターの機能は割とよく知られていますが、FILTER関数を使っても同じ様にフィルター処理でき、さらにデータタブのフィルター機能ではできないこともできますので、実務上よく使う関数です。
FILTER関数の基本的な使い方
=FILTER( 配列 , 含む , [空の場合] )
FILTER関数は、定義した条件に基づいてデータ範囲をフィルター処理する関数です。
色付きの引数が必須の引数(省略不可)、黒字の引数が任意の引数(省略可)になります。
では、次に基本的な使い方を説明します。
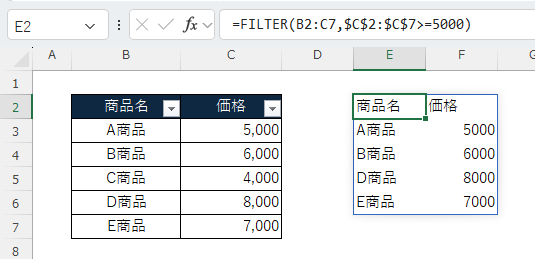
A商品~E商品の価格一覧の表があり、その表を、価格5,000以上を条件にフィルター処理したいと思います。E2セルの計算式は次のとおりです。
=FILTER(B2:C7,$C$2:$C$7>=5000)
・第1引数 配列
FILTER処理する元データを指定します。今回は、商品別の価格表をフィルター処理したいので、B2:C7の範囲を指定しています。
・第2引数 含む
第2引数でフィルター処理するための条件を設定します。価格5,000以上と設定したいので、まず、価格欄のC2:C8を指定し、それを絶対参照にします。引数が、参照範囲の場合は基本的に絶対参照にします。計算式をコピーしても範囲がずれないようにするためです。「F4」キーを押すと絶対参照になります。そして、その参照範囲の次に「>=5000」を入れ、5000以上という条件を設定します。
この計算式を入れることで、価格5,000以上を条件にフィルター処理された表が、計算式を入れたE2セルを左端として表示されます。
以上が基本的な使い方です。
ただ、これだけだと、データタブのフィルター機能とあまり変わらないので、活用の仕方がよくわからないと思います。
そこで、実務では、このFILTER関数をどの様に使うか以下説明したいと思います。
FILTER関数の実務での活用例
複数条件の設定
FILTER関数はフィルター処理する条件を複数設定することができます。そして、その複数条件が「〇〇かつ〇〇の場合」のAND条件とする設定、および「〇〇または〇〇」のOR条件とする設定のいずれも可能です。
特に、データタブのフィルター機能ではOR条件でフィルターすることはできないので、FILTER関数の非常に有効な使い方の一つです。
以下、その計算式を説明します。
AND条件
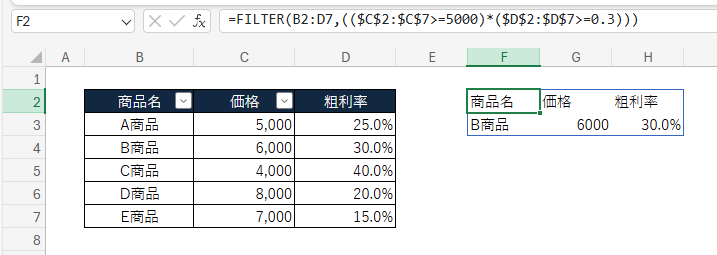
A商品~E商品の価格および粗利率の一覧の表があり、その表を「価格が5000以上」かつ「粗利率が30%以上」でフィルターしたいと思います。F2セルの計算式は次のとおりです。
=FILTER(B2:D7,(($C$2:$C$7>=5000)*($D$2:$D$7>=0.3)))
条件を設定する第2引数に「$C$2:$C$7>=5000」の条件式と「$D$2:$D$7>=0.3」の条件式を設定するのですが、「AND条件(かつ)」の場合、その条件式を「*」でつなぎます。
そうすると、2つの条件式を両方満たす形でフィルター処理されます。
OR条件
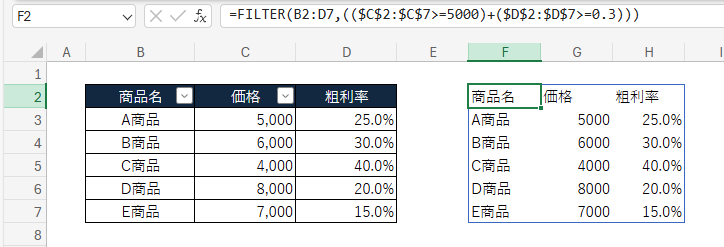
上記と同じ表ですが、こんどは「価格が5000以上」または「粗利率が30%以上」でフィルターしたいと思います。F2セルの計算式は次のとおりです。
=FILTER(B2:D7,(($C$2:$C$7>=5000)+($D$2:$D$7>=0.3)))
この場合「$C$2:$C$7>=5000」の条件式と「$D$2:$D$7>=0.3」の条件式を「+」でつなぎます。
そうすると、2つの条件式のどちらか満たす形でフィルター処理されます。
以上、この様に、実務では複数条件でフィルター処理が必要な場合はよくありますので、ご紹介させていただきました。
空白または0の部分を除外する
CSVデータを会計システム取込用データに加工のうえ、会計システムに取り込むといった処理はよく行います。その様な処理においてもFILTER関数はよく使われます。
仮に、一定期間の購入データである下記のCSVデータがあり、それを会計システム取込データに加工しましょう。
ただ、赤枠で示したように、CSVデータには空欄部分および金額が0の部分があったとします。
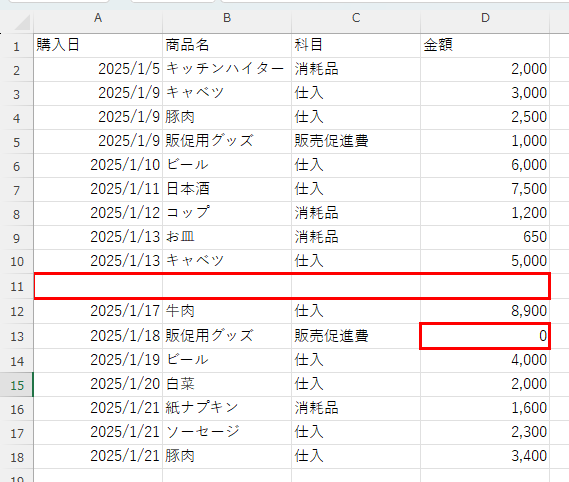
下が会計システム取込用に加工したデータです。
そうすると、空欄部分と金額0円部分がこの様になり、このままでは会計システムに取り込むことができません。空欄部分については日付が適切な日付とならず、また会計システムは一般的に0円起票はできないからです。
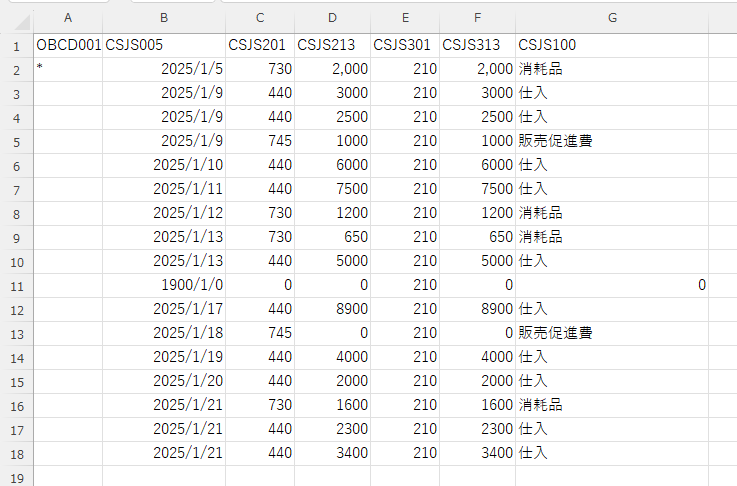
したがって、この様な場合、CSVデータをFILTER関数で加工します。
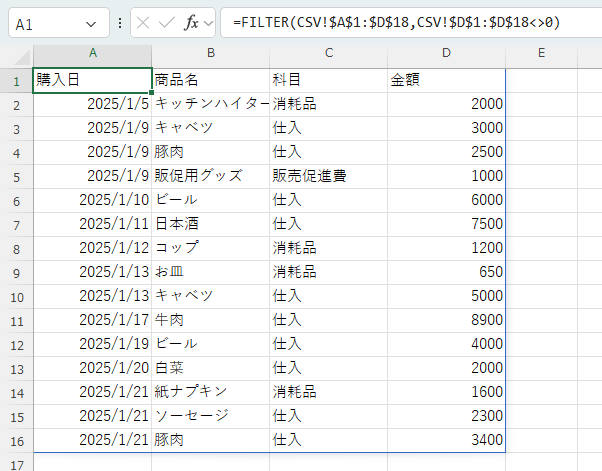
A1セルの計算式は次のとおりです。
元のCSVデータは「CSV」シートにあるとします。
=FILTER(CSV!$A$1:$D$18,CSV!$D$1:$D$18<>0)
第1引数で元のCSVデータを指定します。
第2引数では「CSV!$D$1:$D$18<>0」といった条件式を入れています。「<>〇〇」とすると〇〇以外といった条件になり、この場合、金額が0以外としています。
そうすると、金額が0の部分を除外したデータになります。
そのうえで、会計システム取込用データに変換すると次の様になります。
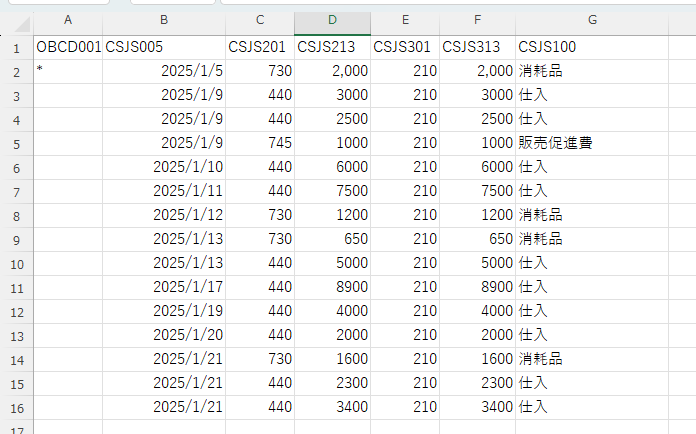
金額が0の部分が除外された会計システム取込用データになり、これで会計システムに取込ができるようになりました。
この様に、経理処理において、FILTER関数で加工したうえで会計システムに取込むといったことはよく行いますので、ご紹介させていただきました。
最後に
経理実務上の使い方を2つご紹介させていただきました。
FILTER関数はこの様に、非常に便利な関数です。
こちらのYouTube動画も是非参考にしてください。
経理処理をより効率的にするために是非ご活用ください。
何かご質問等ありましたら、お問い合わせフォームからお問い合わせをお願いします。




コメント