経理業務では、日々多くのデータを処理し、正確かつ効率的な作業が求められます。その中で、ExcelのIF関数は条件に応じたデータの分類や自動処理を行うための強力なツールとして広く活用されています。IF関数を使いこなすことで、手作業によるミスを減らし、業務全体の効率化を図ることができます。本記事では、IF関数の基本的な使い方や構文を解説し、経理業務で実際にどのように活用できるのか、具体的な事例を交えてご紹介します。これからIF関数を活用したい方やスキルをさらに磨きたい方は、ぜひ参考にしてください!
IF関数の基本構造と使い方
IF関数は、指定した条件が真(TRUE)か偽(FALSE)かによって、異なる結果を返す関数です。基本的な構文は以下の通りです。
=IF(論理式, 真の場合の値, 偽の場合の値)
例えば、セルA1の値が100以上の場合に「合格」、それ以外の場合に「不合格」と表示するには、以下のように入力します。
=IF(A1>=100, “合格”, “不合格”)
このように、IF関数を使用することで、条件に応じた動的なデータ表示が可能になります。
経理業務でのIF関数の実践的な活用例:基本編
経理業務では、IF関数を活用してさまざまな自動判定や分類を行うことができます。以下に具体的な例を紹介します。
売上金額に応じた手数料の計算
売上金額に応じて手数料率が変わる場合、IF関数を用いて自動計算が可能です。例えば、売上が50万円以上の場合は手数料率を5%、それ未満の場合は3%とする場合、以下のように設定します。
=IF(A1>=500000, A1*0.05, A1*0.03)
これにより、売上金額に応じた手数料を自動的に計算できます。
支払期日の遅延判定
支払期日を過ぎているかを判定し、遅延している場合に「遅延」、そうでない場合に「正常」と表示するには、以下のように設定します。
=IF(A1<TODAY(), “遅延”, “正常”)
ここで、A1には支払期日の日付が入力されており、TODAY()関数で現在の日付を取得しています。
消費税の課税区分の自動判定
経費精算時に、勘定科目に応じて消費税の課税区分を自動判定することができます。例えば、勘定科目が「会議費」の場合は「課税」、それ以外は「非課税」とする場合、以下のように設定します。
=IF(A1=”会議費”, “課税”, “非課税”)
これにより、勘定科目に応じた課税区分を自動的に判定できます。
経理業務でのIF関数の実践的な活用例:応用編
複数の条件を組み合わせて判定する場合、IF関数を入れ子(ネスト)にしたり、AND関数やOR関数と組み合わせることで対応できます。
IF関数のネストによる複数条件の判定
例えば、売上金額に応じてランクを判定する場合、以下のようにIF関数をネストして使用します。
=IF(A1>=1000000, “ゴールド”, IF(A1>=500000, “シルバー”, “ブロンズ”))
この式では、売上金額が100万円以上の場合は「ゴールド」、50万円以上100万円未満の場合は「シルバー」、それ以外は「ブロンズ」と判定します。
AND関数・OR関数との組み合わせ
AND関数やOR関数を組み合わせることで、複数の条件を同時に判定できます。
AND関数の例
売上金額が50万円以上かつ利益率が20%以上の場合に「優良」、それ以外を「通常」とする場合
=IF(AND(A1>=500000, B1>=0.2), “優良”, “通常”)
OR関数の例
支払方法が「クレジットカード」または「振込」の場合に「キャッシュレス」、それ以外を「現金」とする場合
=IF(OR(A1=”クレジットカード”, A1=”振込”), “キャッシュレス”, “現金”)
IF関数のネストおよびAND関数・OR関数との組み合わせ
経理実務で一番よく使うのが、実はこのネストおよびAND関数・OR関数との組み合わせです。
ただし、この組み合わせは式が複雑になりがちですので、正確な理解が必要です。以下、実践的な使い方を説明します。
振込手数料の金額を自動的に計算する実践例
銀行の振込手数料は、同一銀行宛か否か、同一支店宛か否か、および金額によって変わってきます。フローチャートに表すと以下のようになります。
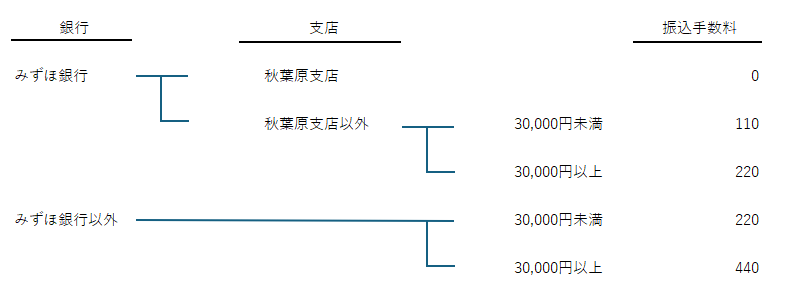
この様に分岐が複数ある場合、IF関数のネストおよびAND関数・OR関数との組み合わせをよく使います。
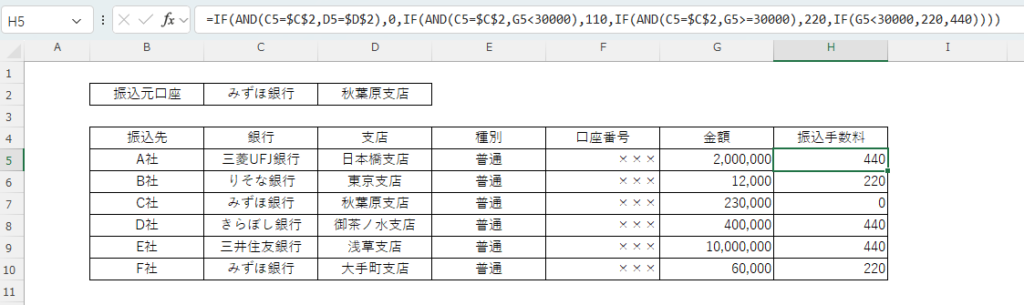
H5セルの計算式は以下のとおりです。
=IF(AND(C5=$C$2,D5=$D$2),0,IF(AND(C5=$C$2,G5<30000),110,IF(AND(C5=$C$2,G5>=30000),220,IF(G5<30000,220,440))))
この様に、IF関数のネストおよびAND関数・OR関数との組み合わせを行うと、複雑で計算式が長くなりがちです。
そのため、分解してみると、分かりやすくなると思います。
まず、最初に、①振込先が同一銀行かつ同一支店か否かを判定しています。該当すれば0としています。
IF(AND(C5=$C$2,D5=$D$2),0
次に、①で否の場合、②振込先が同一銀行かつ振込金額が30,000円未満か否かを判定します。該当すれば110としています。
IF(AND(C5=$C$2,G5<30000),110
次に、①も②も否の場合、③振込先が同一銀行かつ振込金額が30,000円以上か否かを判定します。該当すれば220としています。
IF(AND(C5=$C$2,G5>=30000),220
次に、①、②、③とも否の場合(つまり振込先が同一銀行でない場合)、④振込金額が30,000円未満か否かを判定し、該当すれば220、該当しなければ440としています。
IF(G5<30000,220,440
最後に、入れ子の数、つまり条件分岐の数の「 ) 」でとじます。今回は四つの条件分岐がありましたので、「))))」となります。
実務では、この様に条件分岐が複数あるケースにIF関数を使うことが多いので、上記の様にフローチャートで分岐を整理し、その分岐の順番で入れ子していくとよいと思います。
IF関数使用時の注意点とエラー対策
データ型の確認
比較するデータの型(数値、文字列、日付など)が一致していることを確認しましょう。例えば、セルA1に数値データが入力されている場合、条件式に文字列を含めると正しい判定ができません。適切な型を使用することで、エラーを防ぐことができます。
ネストの深さに注意
IF関数をネストして使用する場合、ネストが深くなると式が複雑になり、エラーの原因になります。Excelでは最大64回までIF関数をネストできますが、可読性を損なう場合があります。複雑な条件は、他の関数(例: SWITCHやVLOOKUP)を検討するか、補助列を使用して簡潔にすることをおすすめします。
空白セルや未入力データの考慮
条件で参照するセルが空白の場合、予期しない結果を引き起こす可能性があります。空白セルに対応するために、条件式にISBLANK関数を組み合わせると便利です。例えば、以下の式では、セルA1が空白の場合に「未入力」を返すようにしています。
=IF(ISBLANK(A1), “未入力”, IF(A1>=100, “合格”, “不合格”))
エラーの補正
条件式が複雑な場合や、参照するデータが存在しない可能性がある場合、IFERROR関数を併用することで、エラーを防ぐことができます。例えば、以下の式では、エラーが発生した場合に「エラー」という結果を返します。
=IFERROR(IF(A1>=100, “合格”, “不合格”), “エラー”)
おわりに
IF関数は、経理業務において条件別のデータ処理を自動化するための強力なツールです。本記事で紹介した基本的な使い方や実践例を参考にすれば、日常の業務効率を大幅に向上させることができます。さらに、AND関数やOR関数との組み合わせやエラー対策を駆使することで、複雑な条件にも対応可能です。ぜひ、この記事を基にIF関数を活用し、正確かつ効率的な経理業務を実現してください。Excelスキルを向上させることが、業務全体の生産性向上にもつながります!




コメント