経理業務では、膨大なデータを効率的に処理し、正確に管理することが求められます。そのためにExcelを活用するのは定番ですが、特にINDIRECT関数は動的なセル参照や複数シートの管理に非常に便利なツールです。本記事では、INDIRECT関数の基本的な使い方から実践的な活用例までを具体的に解説し、経理担当者の業務効率を高めるためのヒントをお届けします。
慣れるまでは少しわかりづらいかもしれませんが、是非マスターして、活用してください。
ExcelのINDIRECT関数とは?経理業務での基本的な使い方
INDIRECT関数は、文字列として指定したセル参照を実際のセル参照に変換する関数です。この機能を使うと、セルの内容や構造が変化しても柔軟に対応できる動的な参照が可能になります。
基本構文:
=INDIRECT(参照文字列, [参照形式])
- 参照文字列: 参照したいセルまたは範囲を文字列で指定。
- 参照形式: 省略するとTRUE(A1形式)になります。
例として、セルA1に”B4″という文字列が入力されている場合、=INDIRECT(A1)はセルB4の値を参照します。したがって、A11セル「=INDIRECT(A1)」とした場合、下記表において、B4セルのA店舗の売上高5,000,000円を参照します。
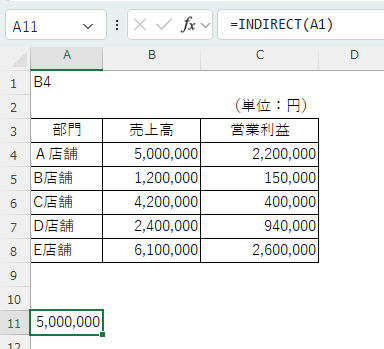
INDIRECT関数を活用した効率的なデータ集計方法
経理業務では、複数のシートに分かれたデータをまとめる場面が多くあります。INDIRECT関数を活用すれば、セル参照を動的に設定し、複数シートのデータを一元的に集計できます。
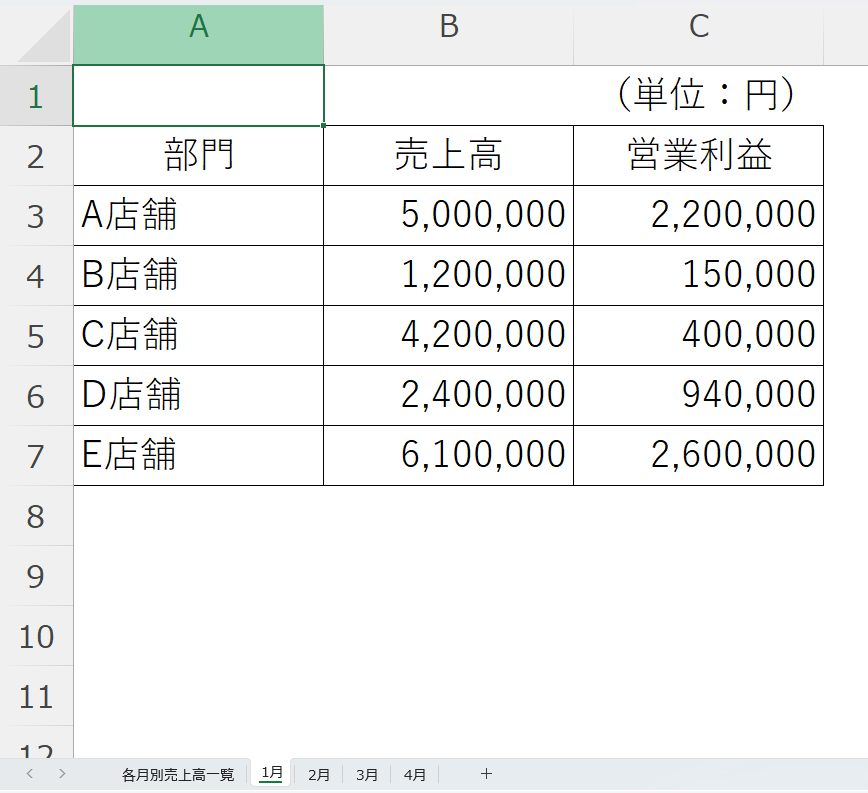
上記の様に、各月毎にシートが分かれ、それぞれ部門別(店舗別)の売上高と営業利益が表示されている表があったとします。
そして、各シートの情報を集約し、部門別(店舗別)各月別の売上高一覧を作成したいときにINDIRECT関数を活用します。
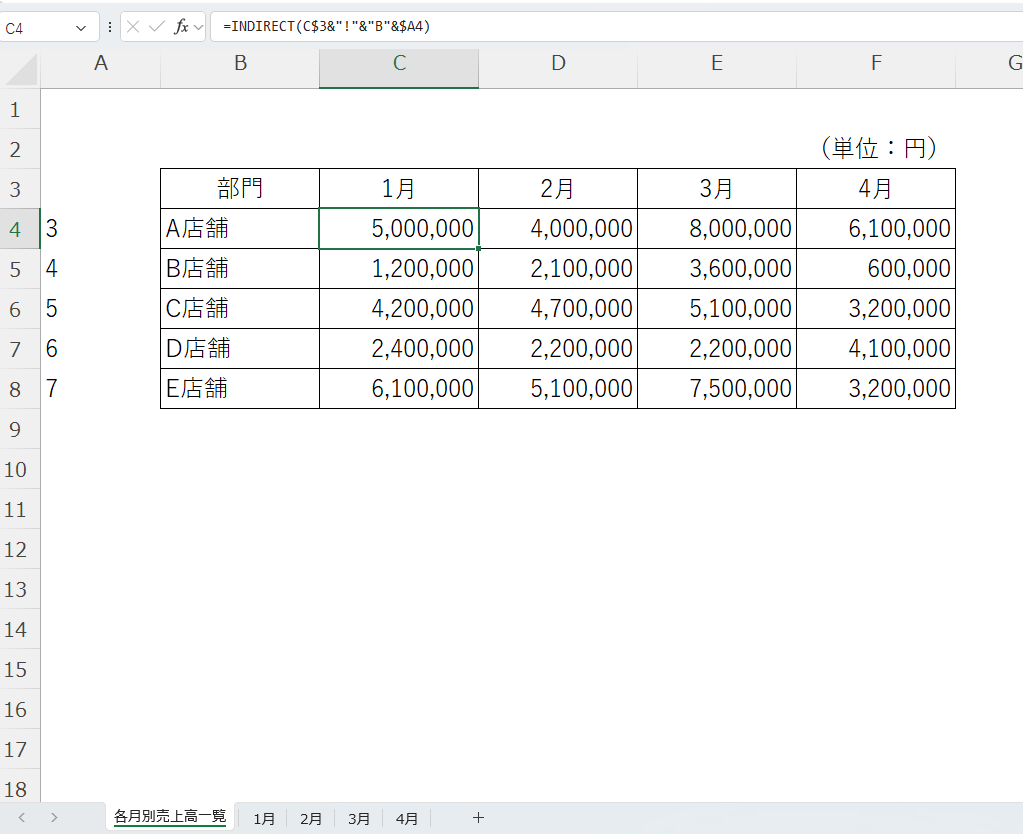
売上高情報を集約させるシートとして「各月別売上高一覧」シートを設け、そのシートに集約させた表を作成します。C4セルの計算式は以下のとおりです。
=INDIRECT(C$3&”!”&”B”&$A4)
まず、C4セルには、1月のA店舗の売上高を引っ張ってきたいので、シート名として、1月と記入されたC3セルを参照するようにします。そして、それがシート名であることを表すために「&」で「”!”」をつなぎます。
また、A店舗の売上高は1月シートのB3セルに表示されているので、「”B”」と3と入力している「A4」セルを「&」でつなぎます。
C3セルの参照は行を固定させたいため行を絶対参照とし、A4セルは列を固定させたいため列を絶対参照にします。そうすることで、C4セルをC4:F8セルにコピーすれば、部門別(店舗別)各月別の売上高一覧表の完成です。
以上がINDIRECT関数の基本的な実践例です。
この様に、セル参照を動的に設定すれば、各月シートの数字が変わっても、そのデータを引っ張ってくるようになりますので、非常に便利な関数です。
ピボットテーブルを活用し経理データの分析を強化する方法
INDIRECT関数を使ってデータを集約することができ、分析のためのデータ成型が行いやすくなります。
成型させたデータをピボットテーブルを活用することで、簡単に分析・加工が行えるようになります。
これは、INDIRECT関数活用の発展形として、実務でもよく使いますので、是非参考にしてください。
それでは、以下、ピボットテーブルを活用し、データ分析する手順について説明します。
①INDIRECT関数を使って成型したデータをテーブル化
②テーブルをピボットテーブルで集計
③ピボットテーブルで分析
INDIRECT関数を使って成型したデータをテーブル化
まずは、この集約させた表を範囲指定し、「Ctrl」キーと「T」キーを同時に押します。
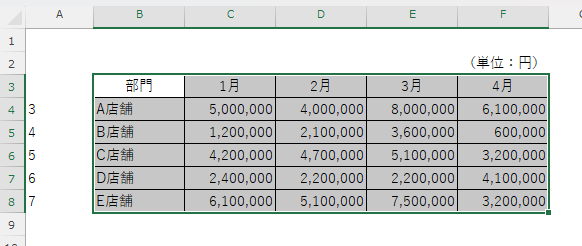
そうすると、テーブルを作成といったダイヤログボックスが出ますので、OKボタンをクリックします。
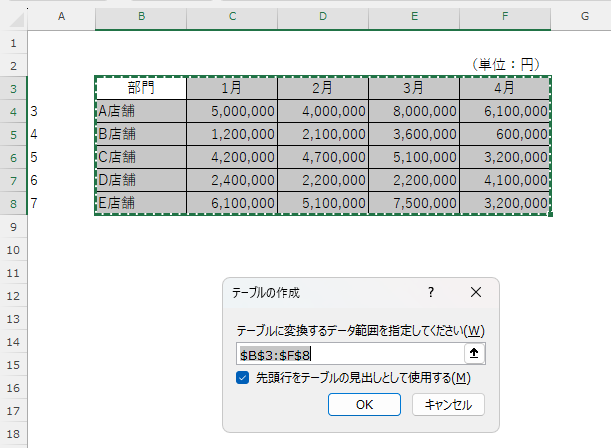
これで、テーブル化されました。
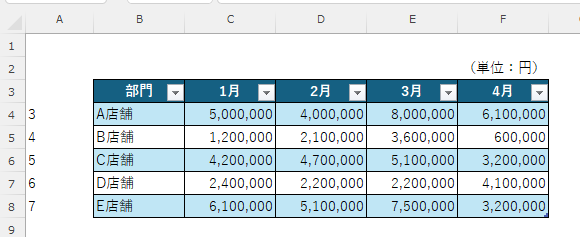
テーブルに名前を付けます。
テーブルデザインタブをクリックすると、一番左上にテーブル名を記入する箇所がありますので、「各月別売上高一覧」と記入します。
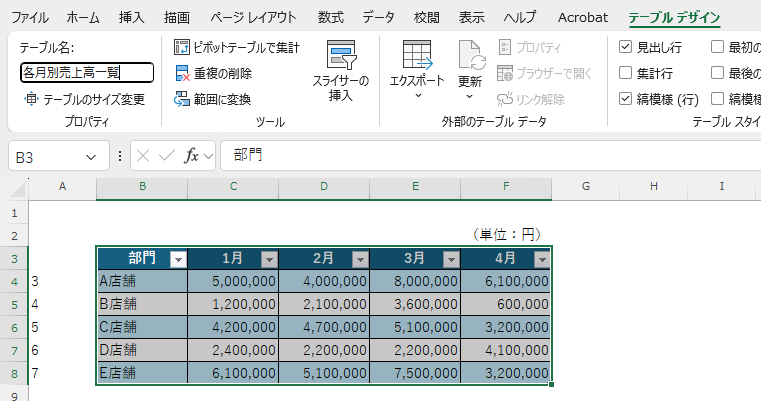
テーブルをピボットテーブルで集計
次に、同じくテーブルデザインタグの「ピボットテーブルで集計」をクリックします。
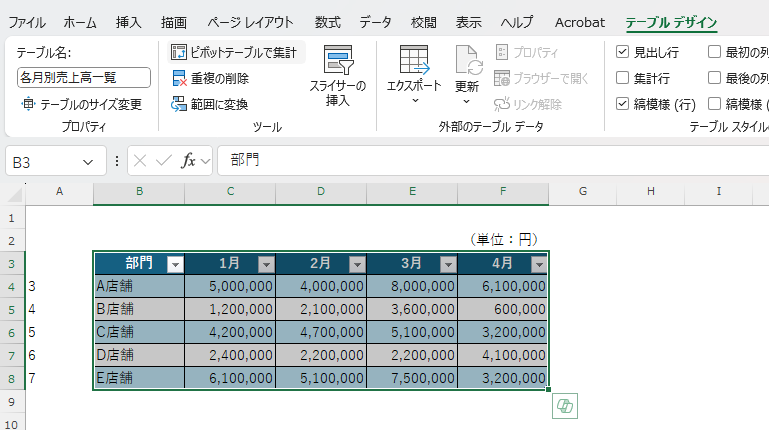
そうすると、またダイヤログボックスが出ますので、OKボタンをクリックします。
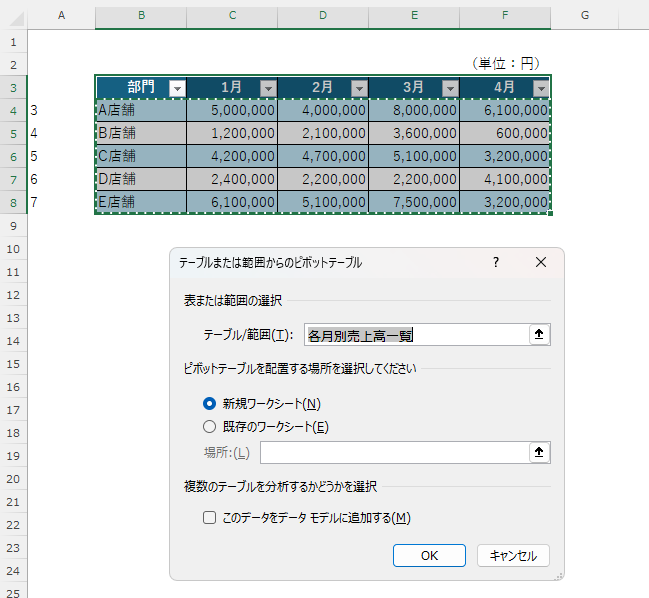
ピボットテーブルで分析
ピボットテーブルで分析するための新規ワークシートができます。
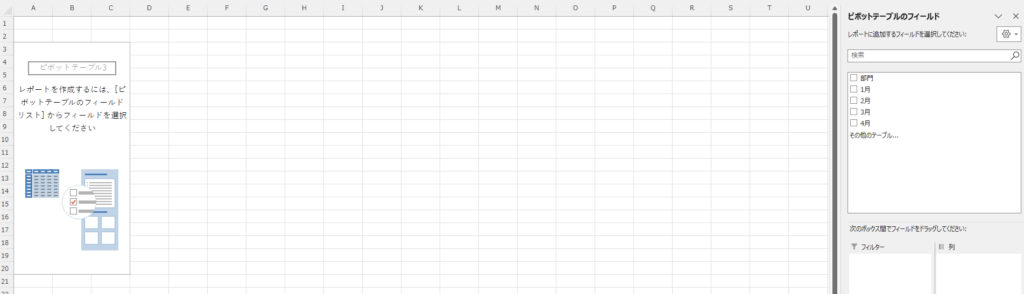
右にあるピボットテーブルのフィールドで、1月~4月のチェックボックスにチェックを入れます。
そうすると、各月の合計値が表示されます。
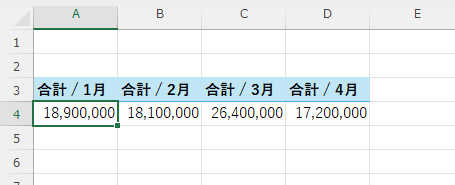
このときは、ピボットテーブルのフィールドの右下にある「Σ値」は合計になっています。
では、今度は、各月の平均値を出してみましょう。
「合計/1月」の右部分をクリックし、「値フィールドの設定」をクリックします。
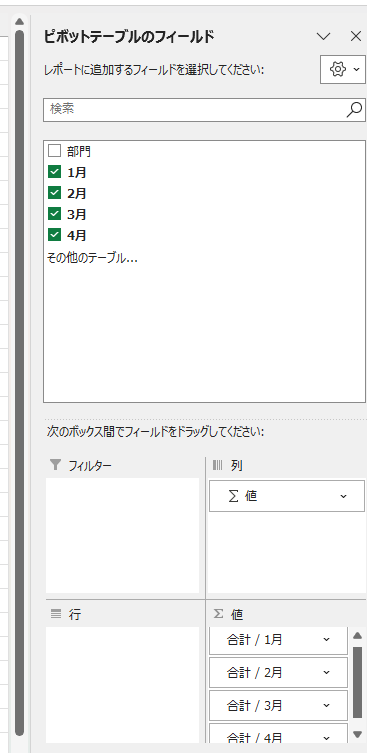
そうすると、値フィールドの設定のダイヤログボックスが出ますので、平均を選択し、OKボタンをクリックします。そして、2月~4月も同様に平均値にします。
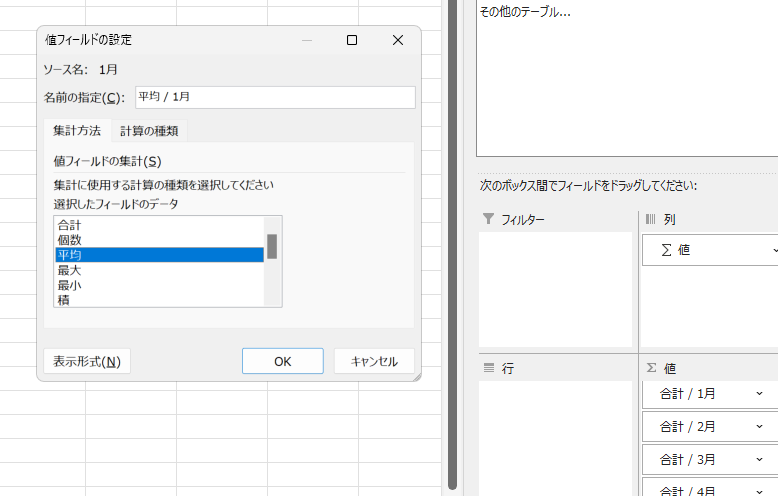
各月の平均値が算出されます。
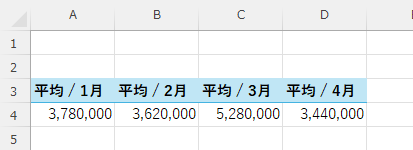
この様に、ピボットテーブルにすることで、計算式を組まなくても、簡単に合計や平均値が算出できるようになります。
今回ご紹介したのは、ピボットテーブルの基本的な使い方ですが、ピボットテーブルを活用すれば、簡単に色々な角度からの分析が可能になり、大変便利です。
是非、INDIRECT関数とピボットテーブルの組み合わせをマスターし、活用してください。
さいごに
ExcelのINDIRECT関数は、動的なデータ参照を実現する強力なツールです。本記事で紹介した基本的な使い方や応用例を活用し、経理業務の効率化を図りましょう。INDIRECT関数をマスターすれば、複雑な業務でも簡単に管理・集計が可能になります。




コメント